How to use the DiversityDescriptions client to import EthnoMycAfrica data files
With the EthnoMycAfrica HTML form you may easily collect data for new organisms that shall be entered into the DiversityDescriptions database. At the end of the form you find a download button that provides you a text file with the entered data. On this page a brief description is give how the collected text files may easily be imported using the DiversityDescriptions application.
Note: With the questionnaire mentioned above each import of a file creates a new entry. If you want to modify an existing database entry, this must be done by a different way. You might use the export questionnaires function to generate HTML forms of the entries in the database, which may be opened by any web browser to modify the data.
The easiest way to do the import is by using the "batch import" feature. In the user manual page you have to scroll down to the bottom to chapter "Batch import". It is assumed that you have several files you want to import. Please store all of these file in a dedicated folder.
After starting the DiversityDescription client, log in to the database. Open the questionnaire import form by selecting item "Data"->"Import"->"Import questionnaire data ..." from the menu. In the import form select the option "Multi-file". To select the import files now click on the folder symbol above:
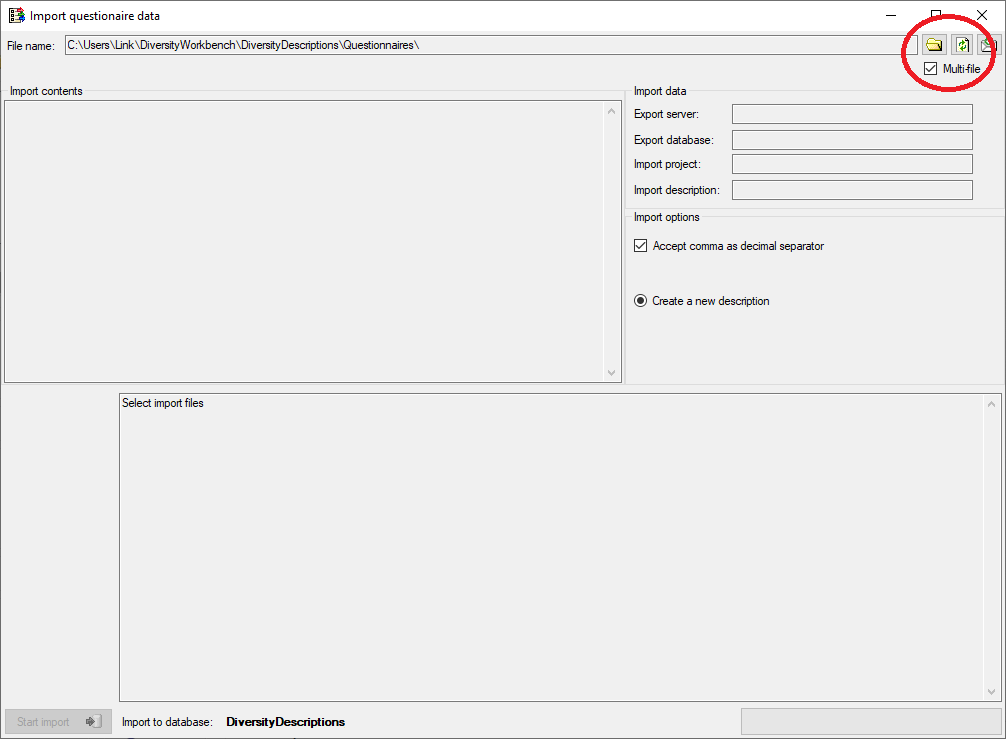 |
In the selection panel navigate to the folder where your import files are stored. You may select all files by typing Ctl-a (keep the control key "Ctl" pressed and then type the "a" key). If you want to select a range of files, klick in the first entry, keep the shift key pressed and click on the last entry). You may modify your selection by keeping the control key pressed and klicking on the entry you like to add or remove. When all the files you want to import are selected, click on "Open" (in picture below "Öffnen" because of German Windows version):
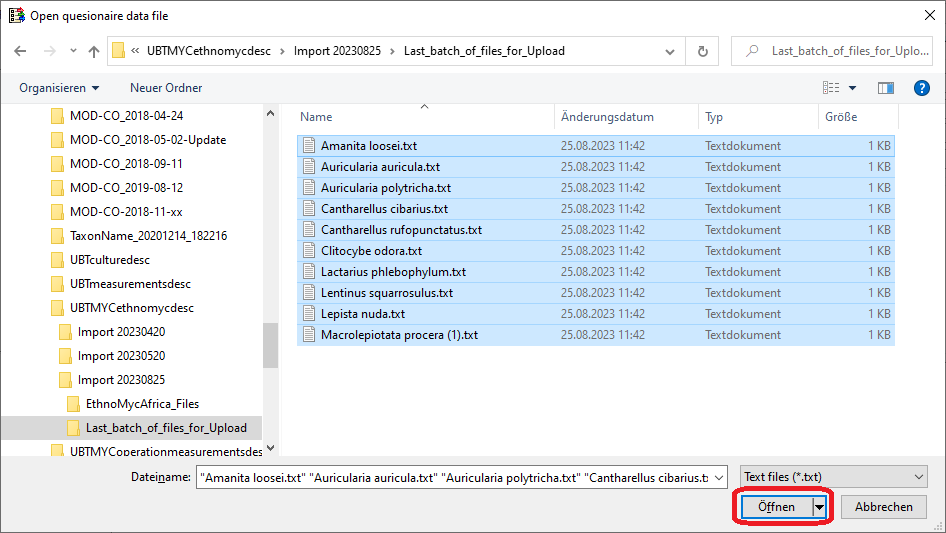 |
To start the import click on button "Start import":
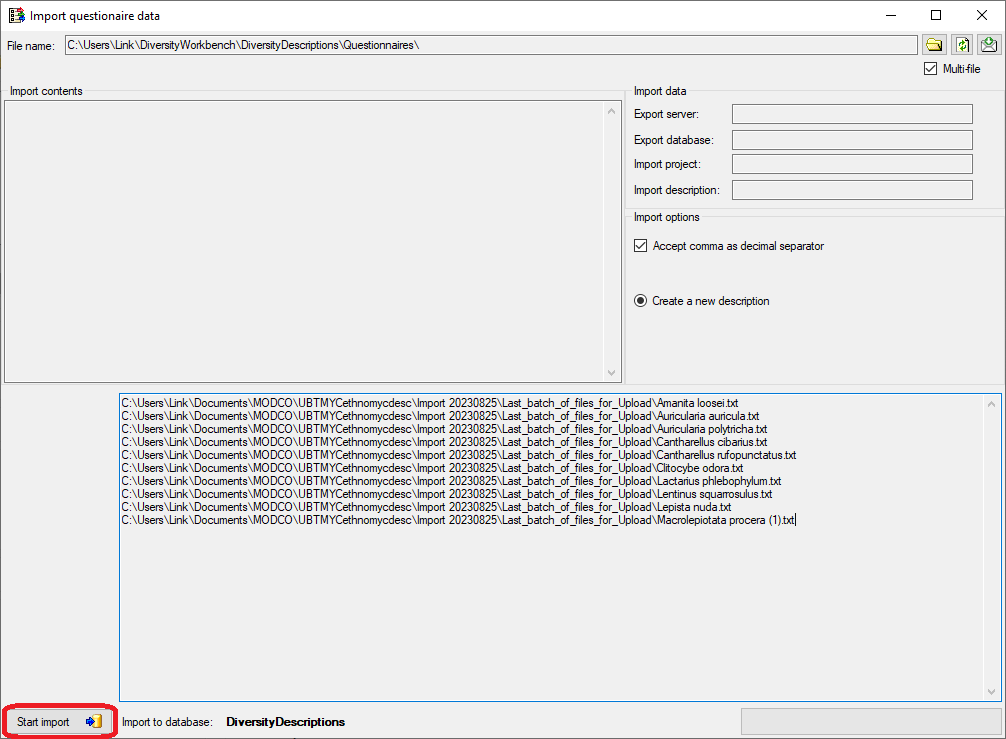 |
After import for each single file the path information in import success is displayed in the result window:
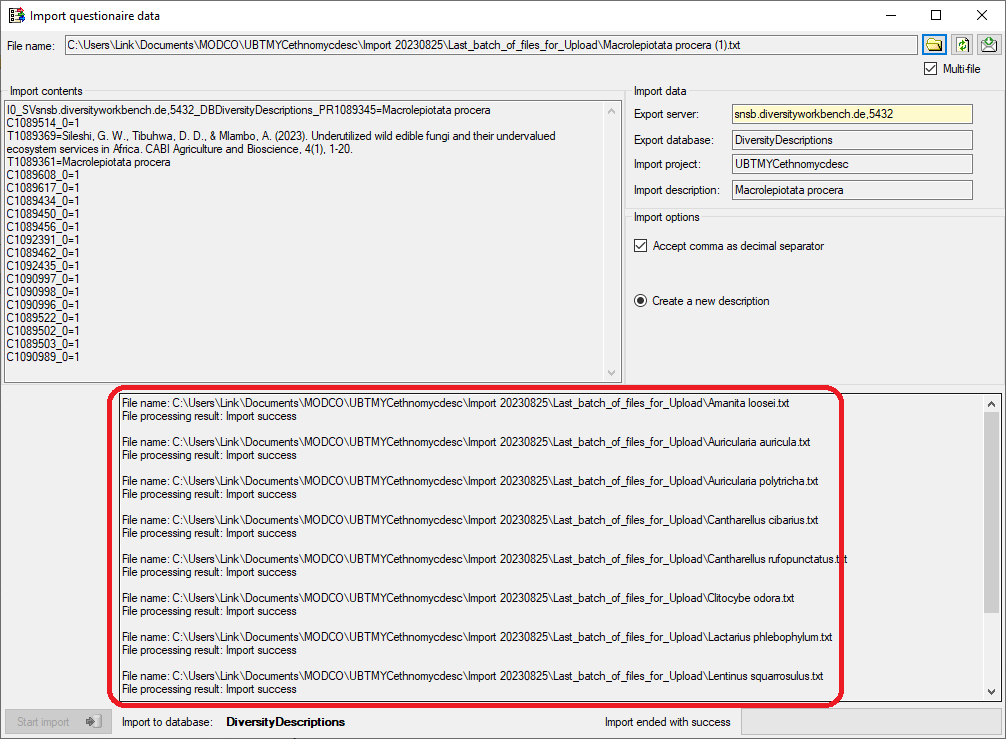 |